[Wireless Router] Bagaimana cara memeriksa kecepatan koneksi kabel dan spesifikasi kabel jaringan untuk ASUS Wireless Router?
Pengenalan
- Periksa spesifikasi kabel jaringan untuk ASUS wireless router
- Jenis kabel jaringan
- Periksa kecepatan koneksi kabel untuk ASUS wireless router
1. Cara memeriksa spesifikasi kabel jaringan untuk ASUS wireless router?
(1) Anda dapat menemukan informasinya di situs ASUS Global https://www.asus.com/ , klik cari
Kami menggunakanRT-AX92U sebagai contoh.
(2) Setelah Anda memasukkan model router, tekan Enter untuk mencari.
(3) Pilih modelnya.
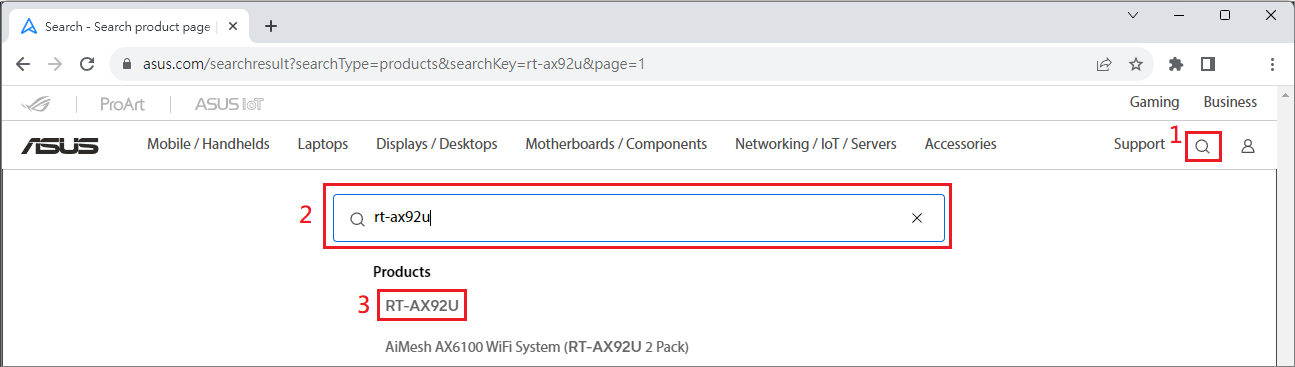
(4) Klik Specifications
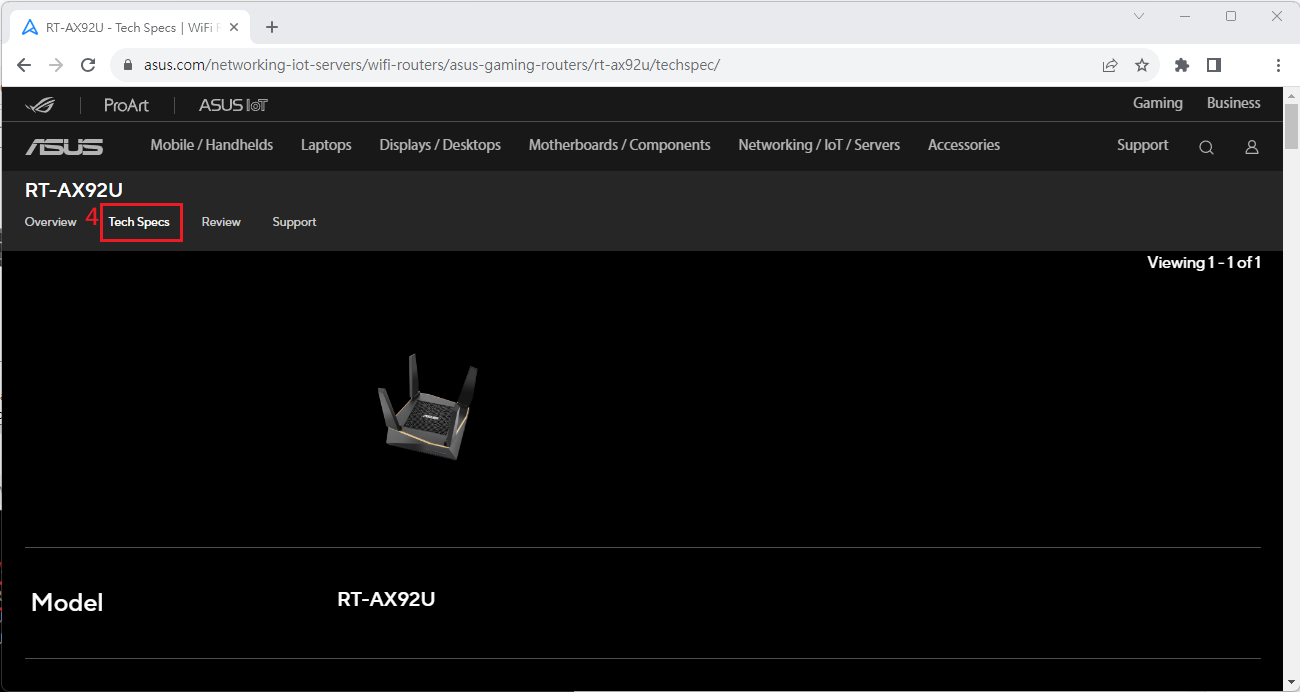
(5) Spesifikasi kecepatan untuk WAN dan LAN ditunjukkan di sini.
>> Dukungan port RT-AX92U WAN hingga 1Gbps (1000Mbps), dukungan port LAN hingga 1Gbps (1000Mbps)
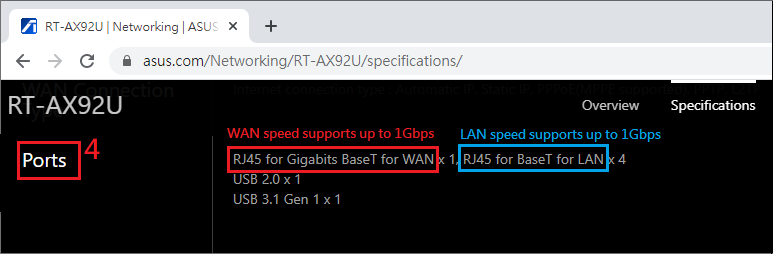
Bandingkan RT-AC1200, seperti yang Anda lihat di Spesifikasi Port Jaringan.
>> Dukungan port RT-AC1200 WAN hingga 100Mbps, dukungan port LAN hingga 100Mbps
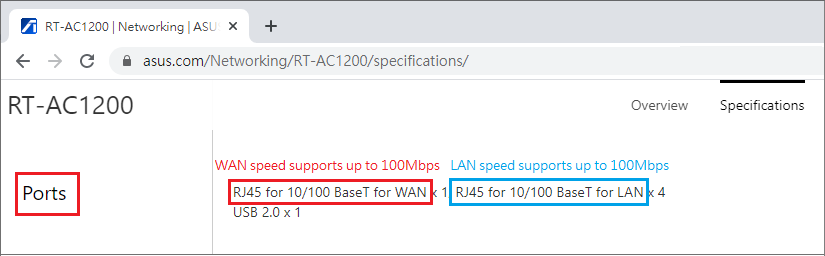
2. Bagaimana cara mengidentifikasi jenis kabel jaringan?
ASUS Wireless routers mendukung kabel jaringan RJ-45.
(1) Jenis kabel jaringan: kabel RJ-45.

(2) Spesifikasi kabel jaringan ada pada kabel, seperti yang ditunjukkan pada gambar di bawah untuk CAT-5E.

(3) Spesifikasi kabel jaringan RJ-45
Kecepatan jaringan yang disebutkan di sini hanyalah nilai teoritis, meskipun semua perangkat mendukung kecepatan transmisi maksimum, tetapi biasanya kecepatan transmisi yang sebenarnya akan disebabkan oleh faktor pelemahan sinyal (misalnya kabel jaringan yang panjang atau putus, atenuasi sumber sinyal ISP penyedia jaringan), kecepatan transmisi juga akan berkurang.
Berikut ini adalah nilai-nilai teoritis.
| Tipe | Kecepatan Transmisi Maksimum | Jarak |
| CAT-5 | 100 Mbps | 100m |
| CAT-5e | 1000 Mbps | 100m |
| CAT-6 | 10 Gbps | 100m |
| CAT-6A | 10 Gbps | 100m |
3. Cara memeriksa kecepatan koneksi kabel ASUS wireless router?
A. ASUS Router app
(1) Silakan instal aplikasi router ASUS pada perangkat ponsel pintar Anda terlebih dahulu. Pastikan versi Aplikasi ASUS Router Anda sudah yang terbaru.
(2) Masuk ke ASUS Router App.
Untuk informasi cara menginstal aplikasi router ASUS, silakan lihat FAQ berikut
[Wireless Router] Cara set up ASUS Wi-Fi router melalui ASUS Router App? (QIS, Quick Internet Setup)
[Wireless Router] Cara mengelola beberapa router ASUS dengan aplikasi router ASUS
(3) Tap [ Settings ] > [ Your ASUS router name ]
Kecepatan WAN dan LAN adalah 1Gbps, seperti terlihat pada gambar berikut. Tap [List view]/[Image view] untuk mengalihkan pandangan.
Contoh:
1. ISP Anda menyediakan 1G, menghubungkan jalur ISP ke port WAN 2.5G router, dan kemudian mendapatkan kecepatan tertinggi 1Gbps.
2. ISP Anda menyediakan 300M, menghubungkan jalur ISP ke port WAN 2.5G router, dan kemudian mendapatkan kecepatan tertinggi 300Mbps.
3. ISP Anda menyediakan 2,5G, menghubungkan jalur ISP ke port WAN 2,5G router, dan kemudian mendapatkan kecepatan tertinggi 2,5Gbps.
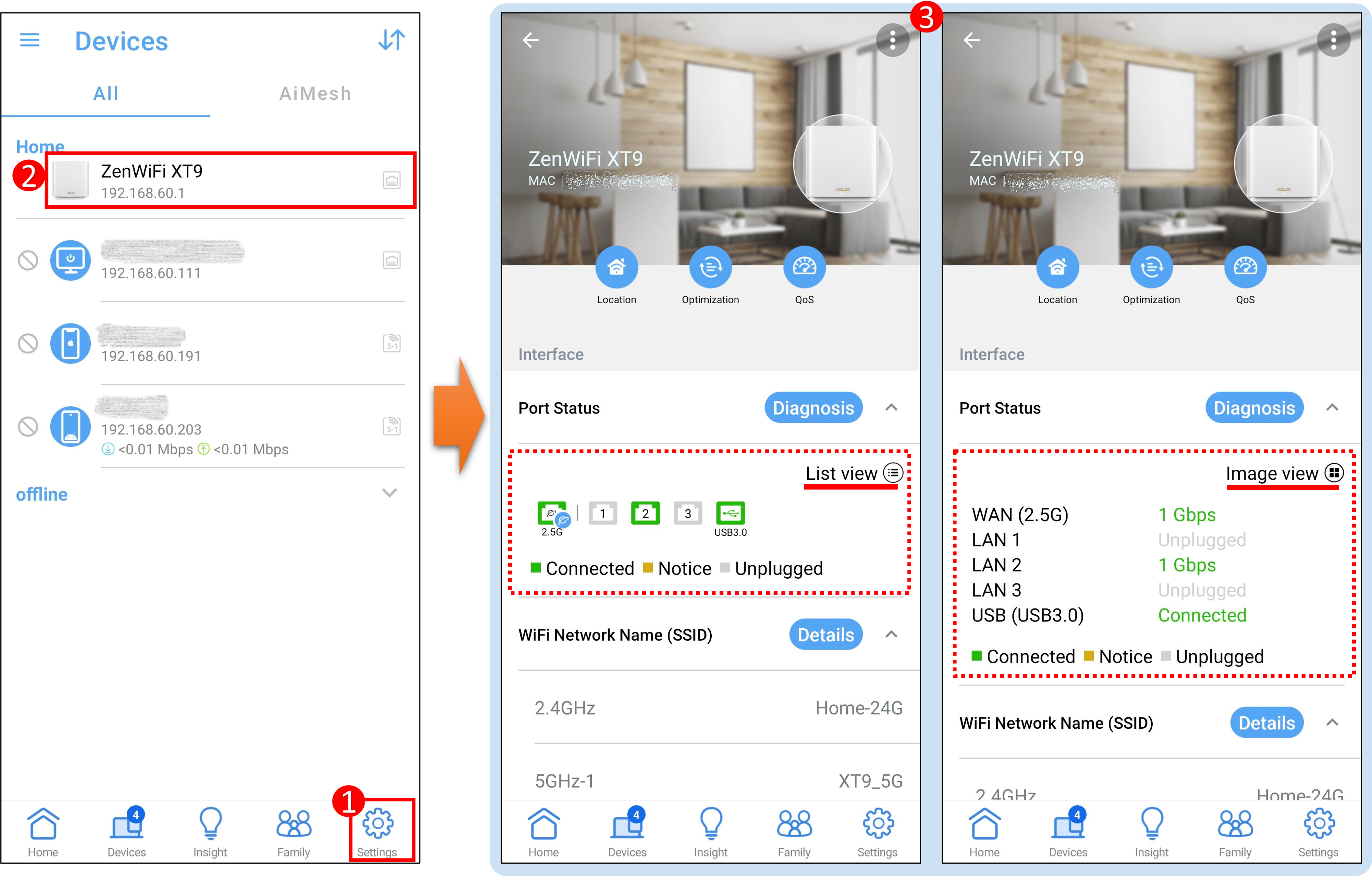
(4) Tap [ Diagnosis ] untuk memeriksa koneksi port router, koneksi jaringan akan terputus. Ketika diagnosis selesai, pemberitahuan akan ditampilkan.
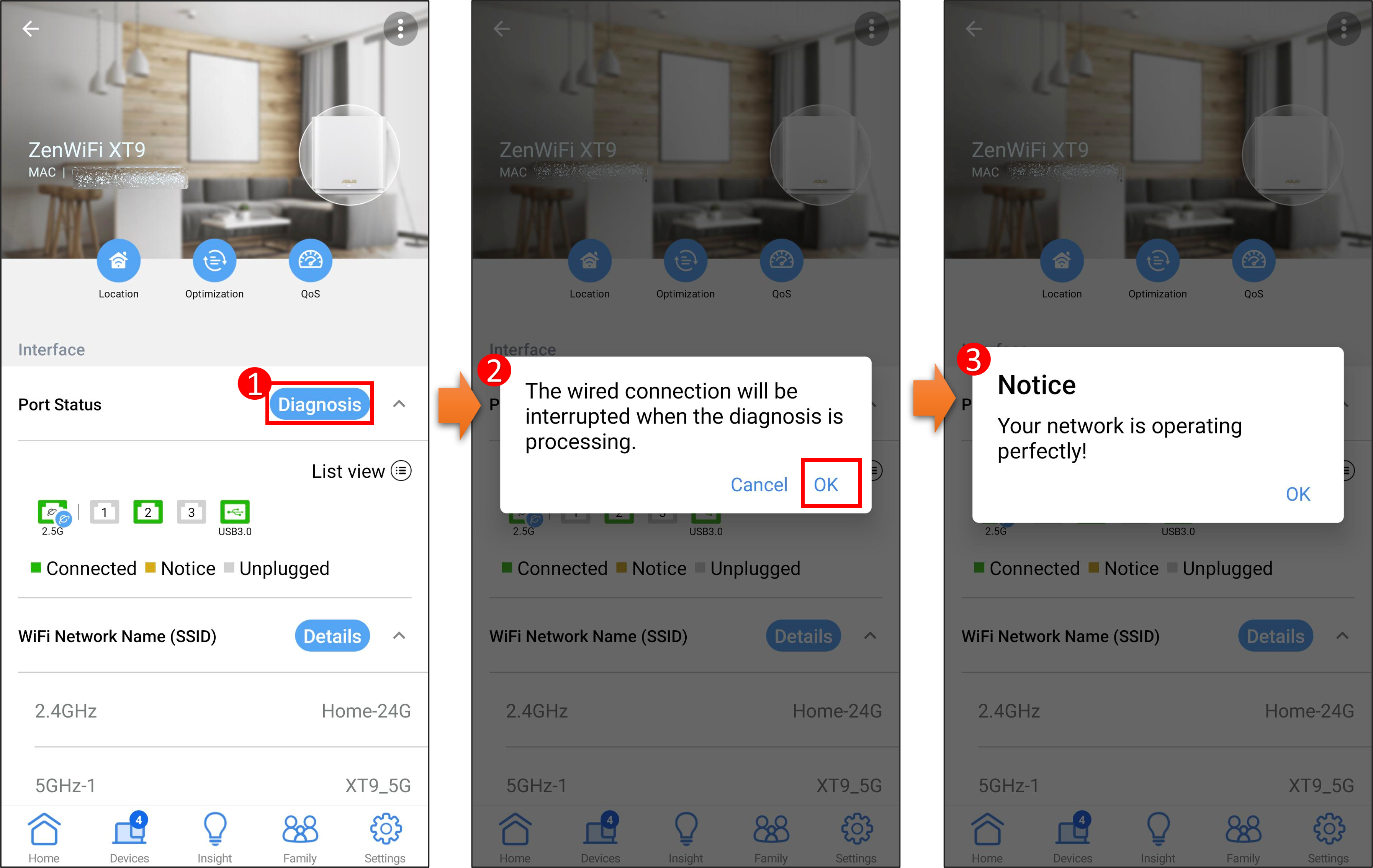
B. ASUS Router WebGUI
(1) Hubungkan komputer Anda ke router melalui koneksi kabel dan masuk router LAN IP ANDA atau router URL https://www.asusrouter.com ke WEB GUI.

Please refer to How to enter the router setting page(Web GUI)to learn more.
(2) Key in your router's username and password to log in.

Catatan: Jika Anda lupa nama user dan / atau kata sandi, harap restore router ke status dan pengaturan default pabrik. Silakan merujuk ke Bagaimana cara reset router ke pengaturan default pabrik? untuk cara restore router ke status default.
(3) Buka [Network Map]> Klik [Status]
Di [Ethernet ports], kecepatan sambungan kabel ke port WAN dan LAN ditampilkan.
Kecepatan WAN dan LAN adalah 1Gbps, seperti yang ditunjukkan pada gambar berikut.
Contoh:
1. ISP Anda menyediakan 1G, menghubungkan jalur ISP ke port WAN 2.5G router, lalu mendapatkan 1Gbps tertinggi.
2. ISP Anda menyediakan 300M, menghubungkan jalur ISP ke port WAN 2.5G router, lalu mendapatkan 300Mbps tertinggi.
3. ISP Anda menyediakan 2.5G, menghubungkan jalur ISP ke port WAN 2.5G router, lalu mendapatkan kecepatan tertinggi 2,5Gbps.
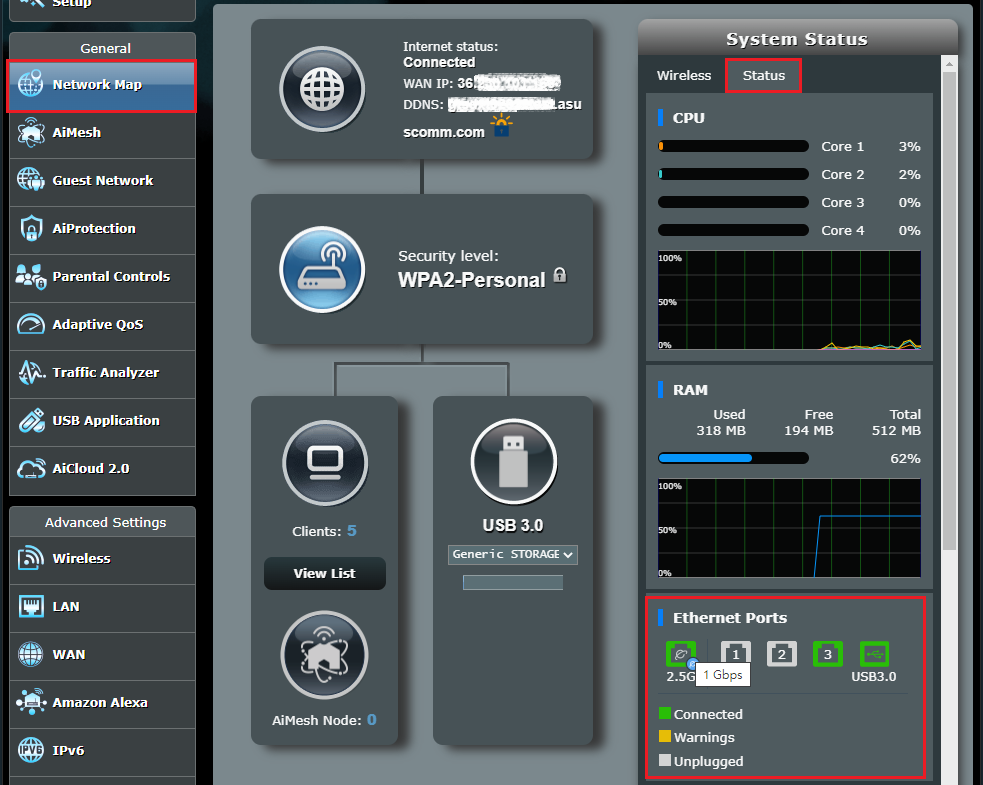
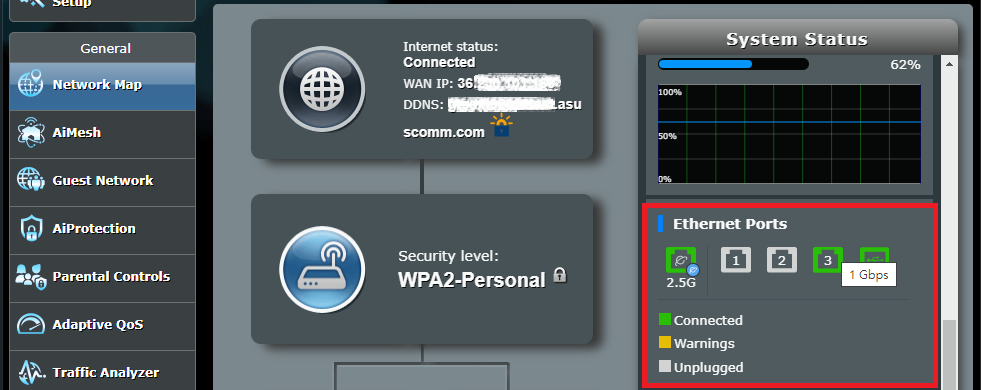
FAQ
1. Jika penyedia layanan Internet (ISP) Anda menyediakan lebih dari 100Mbps bandwidth, apakah ada yang perlu diperhatikan dalam spesifikasi router dan kabel jaringan?
Kami menyarankan Anda untuk menggunakan router dan jalur jaringan yang mendukung lebih dari 100Mbps, seperti CAT5e, jika tidak bandwidth jaringan Anda akan dibatasi ke kecepatan transmisi maksimum yang didukung oleh router dan kabel jaringan.
Contoh: ISP Anda menawarkan 200Mbps, dan jika Anda memilih router atau kabel jaringan yang hanya mendukung 100Mbps, unit kabel back-end mendapatkan kecepatan tertinggi 100Mbps.
2. Bagaimana cara mengecualikan perangkat yang terhubung dengan kabel jika tidak mencapai kecepatan jaringan yang disediakan oleh ISP Anda?
(1) Komputer pertama kali menghubungkan ke kabel jaringan yang disediakan oleh ISP untuk memastikan bahwa kecepatannya normal dan jika kecepatan yang disediakan oleh ISP masih belum tercapai, harap hubungi ISP Anda.
(2) Periksa apakah spesifikasi kabel jaringan yang Anda gunakan dan spesifikasi port jaringan yang didukung oleh perute lebih besar daripada kecepatan jaringan yang disediakan oleh ISP Anda.
(3) Pastikan kartu jaringan perangkat Anda mendukung spesifikasi kecepatan jaringan yang lebih besar daripada kecepatan jaringan yang disediakan oleh ISP.
(4) Ganti kabel jaringan dan perangkat koneksi Anda untuk pengujian cross-test memastikan bahwa kecepatan satu unit terbatas atau kabel jaringan tidak normal. Jika ada masalah dengan kecepatan satu unit, hubungi produsen unit tersebut.
(5) Konfirmasikan bahwa router Anda telah diperbarui ke versi terbaru dari firmware resmi dan sarankan Anda memulihkan router ke pengaturan default pabrik. Setelah reset selesai, silakan buka router's UI dan ikuti QIS untuk mengatur router Anda lagi.
- [Wireless Router] Cara set up ASUS Wi-Fi router melalui ASUS Router App? (QIS, Quick Internet Setup)
- [Wireless Router] Cara menggunakan QIS (Quick Internet Setup) untuk set up Router ? (Web GUI)
Bagaimana cara mendapatkan (Utility / Firmware)?
Anda dapat mengunduh driver, software, firmware, dan manual pengguna terbaru di ASUS Download Center.
Jika Anda membutuhkan informasi lebih lanjut tentang ASUS Download Center, silakan lihat ini link.